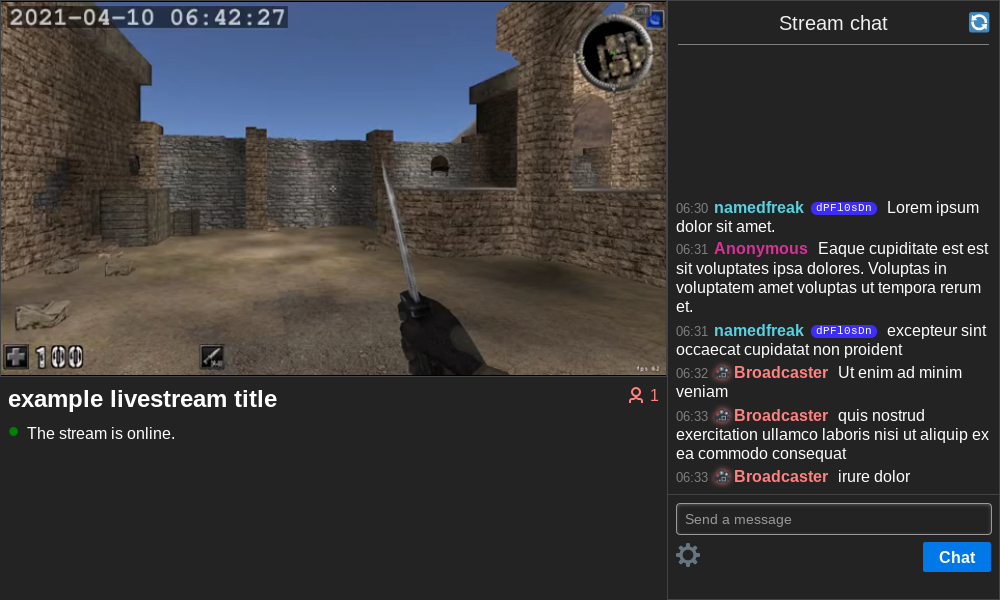|
|
||
|---|---|---|
| website | ||
| LICENSE | ||
| README.md | ||
| app.py | ||
| config.toml | ||
| demo.png | ||
| stream.sh | ||
| title.txt | ||
README.md
onion-livestreaming
Recipe for livestreaming over the Tor network
This was originally made for fun over the course of five days and hence sloppiness may pervade.
This works on Linux, and should work on macOS and Windows with some tweaking. Look at the setup tutorial.
Dependencies
- Tor
- FFmpeg or OBS Studio
- Flask
- captcha
- Flask-HTTPAuth (to identify the broadcaster in chat)
- Flask-Compress (should probably be optional)
- Knowledge of FFmpeg and Tor
Features
- Twitch-looking mobile-friendly web interface
- Change stream title as you're streaming
- Secret club mode (only allow in whitelisted people)
- Viewer count & uptime
- Stream on/off indicator and playback error messages with prompts to refresh
- Chat with custom names & tripcodes
- Ban/unban chatters & hide messages
- Word filter
- Flood detection / liberal captcha
- List of users watching / not watching
- Optionally uses videojs (append
?videojs=1to the URL to enable it) - With videojs disabled, you can scrub backwards and forwards on the video timeline. If you scrub to the end (the most recent segment), you can achieve really quite low latency, as low as 3 seconds.
- Works without JavaScript
- Works without cookies
Issues
- CSS is spaghetti (e.g. the PureCSS framework is used sometimes when it might not need be)
- AFAIK the FFmpeg command in
stream.shonly works on Linux, change it for other OSs - Slow (if videojs is enabled). Using videojs is slower because you have to make many separate GET requests, without it you only need to make one. If you lower the HLS segment size to something like 2 seconds, you get very low latency without videojs (smallest i've got is 3 seconds) but with videojs the stream becomes unwatchable because of the overhead of each GET request you have to make. The stream delay is >30 seconds with videojs and >3 seconds without it. Hopefully this will decrease when congestion control gets into Tor: https://youtu.be/watch?v=zQDbfHSjbnI. (This article explains what causes HLS to have latency.)
- Slow chat (uses meta refresh); will be better once websockets is implemented (only with JavaScript enabled though)
- Doesn't use low-latency HLS
- Scrolling direction is reversed in the chat because of the css trickery involved there, unsure if it can be fixed
How it works
- FFmpeg creates an HLS stream
- Flask creates a website interface for the stream
- tor makes the website accessible at an onion address
Explanation of the FFmpeg command in `stream.sh`
Tutorial
You can either use OBS Studio, or you can use the FFmpeg command in stream.sh. OBS Studio is easier.
Option 1: OBS Studio
Skip the auto-configuration wizard if it appears because you won't be streaming to any third party service.
Click Settings > Output and change Output Mode to Advanced. Then go to the Recording tab and apply these settings:
Type |
Custom Output (FFmpeg) |
FFmpeg Output Type |
Output to File |
File path or URL |
$PROJECT_ROOT/stream where $PROJECT_ROOT is the root folder of this project |
Container Format |
hls |
Muxer Settings (if any) |
hls_init_time=0 hls_time=2 hls_list_size=120 hls_flags=delete_segments hls_segment_type=fmp4 |
Video bitrate |
300 Kbps (or whatever you want) |
Keyframe interval (frames) |
30 (the same as your framerate, or exactly half) |
Video Encoder |
either leave it default or select an H.264 hardware encoder that matches your graphics card (e.g. nvenc_h264 for Nvidia, see here) |
Audio Bitrate |
96 Kbps (or whatever you want) |
Audio Encoder |
aac |
Next go to Settings > Advanced > Recording. In Filename Formatting type stream and check Overwrite if file exists.
That's it.
Option 2: modify stream.sh yourself
stream.sh as it exists in this repo is set up to record your screen and system audio on Linux. See https://trac.ffmpeg.org/wiki/Capture/Desktop for the syntax for different OSs.
As an aside: you can change the command in stream.sh to record anything you want, it doesn't have to be just your screen and system audio. If you want to change stuff around, just know that all that's required is: (1) HLS segments appear as stream/stream*.m4s, (2) stream/init.mp4 is the inital HLS segment, and (3) stream/stream.m3u8 is the HLS playlist. (All this is taken care of in stream.sh by default.)
Assuming your FFmpeg command is working, this is what you have to do.
Start streaming
Before you start streaming you might need to edit config.toml. That file has a list of fonts used by the captcha, and you might not have them. You can either replace them with some fonts you do have, or you can download the fonts that are already listed there and make sure the paths in config.toml are correct:
- FreeMono: https://ftp.gnu.org/gnu/freefont/
- Liberation Mono: https://github.com/liberationfonts/liberation-fonts/releases
- Ubuntu Mono: https://design.ubuntu.com/font/
- TLWG Mono: https://linux.thai.net/pub/thailinux/software/fonts-tlwg/fonts/
FFmpeg
If you're using OBS Studio, click Start Recording (not Start Streaming). If you're using the script instead, then go to the project root and type sh stream.sh.
This starts the livestream.
Flask
Go to the project root and type flask run. This starts the websever.
tor
Now your webserver is running on port 5000 (or whichever port you set it to, if you did that). We need to tell tor to create a hidden service and to point it at port 5000.
In your torrc, add these two lines
HiddenServiceDir $PROJECT_ROOT/hidden_service
HiddenServicePort 80 127.0.0.1:5000
where $PROJECT_ROOT is the root folder of this project. When you reload tor it will create the hidden_service directory and your website will be online. Your onion address is in hidden_service/hostname. You only need to do this once.
While streaming
To appear as the broadcaster in chat, go to /broadcaster and log in with the username broadcaster and the password printed in your terminal when you started Flask.
You can change the stream title while streaming and it will update for all viewers. Edit title.txt to do that.
If you restart FFmpeg while you're streaming, viewers will have to refresh the page. All viewers are prompted to refresh the page.
Stop streaming
To stop streaming, stop FFmpeg. You can delete the files in stream/ if you want. To start streaming again just rerun stream.sh.
If you restart Flask, the chat will be cleared, you'll have to log in again, and everyone else will have to do the captcha again.